Getting started!
Welcome to the documentation of the Pegasus frontend! Here you can find information about how to install and configure Pegasus on your device, and further along, about the various customization possibilities. Let's get started!
What is Pegasus
Pegasus provides a graphical interface where you can collect games of various platforms in one common place, present them in a nice and friendly view, and launch them directly from there. You can make it display informations, play videos and show images about your favorite titles. If you like playing games with emulators, you can also set them up to launch from Pegasus as well.
There are various frontend softwares with different ideas and goals. Pegasus tries to be customizable, minimal and cooperative; it offers you the following abilities:
- Runs on many devices and operating systems, so you can play on desktop PCs, smartphones, arcades... and accordingly, supports navigation using gamepads, keyboard/mouse or by touch controls
- Supports different screen sizes, so you can use it on TVs just as well as on handhelds
- Works with all possible emulators, and gives complete control over how you wish to launch them
- Enables full customization of the user interface, so you can completely change how your collection is presented and interacted with
- Allows you to use it as a component in a larger gaming setup
- Free and open source, no ads or in-app purchases
On the other hand, because Pegasus aims to be minimal, it's not a "batteries included" package:
- It does not include or download games for you — but allows you to show games from any sources
- It does not include or download emulators and game stores — but allows you to use any of your own
- It does not include or download game data or assets — but allows you to use your own preferred sources
The point is, Pegasus tries to do one thing (and do it well); it does not include features for which there are various external tools, but instead tries to play nicely together with those. This allows you to use Pegasus in a larger setup: you can bundle it together with emulators, configurations or other programs, and modularly change these parts separately when needed.
Still interested? Keep on reading!
Installation
Pegasus is available for various devices and operating systems. Currently there are official releases for the following platforms:
- Windows 7 or later
- Linux with Ubuntu 18.04/Debian Buster or later
- Raspberry Pi with Raspbian Buster or later
- Odroid C0/C1/C2 and XU3/XU4 with Ubuntu 18.04 or later
- Android 5 (Lollipop) or later
- macOS 10.13 (High Sierra) or later
For each platform, there are two main release channels:
- the latest version contains the latest fixes and improvements, but are not well tested before release
- the stable version is a release that's been out for a few weeks already, and our community found no unexpected issues with it so far
For more details, select your preferred platform:
Windows
- (Recommended) Install a codec pack: Pegasus uses Windows' built-in media engine for playing video files, and some formats, for example Steam's trailers require codecs. If the codecs are not present, the videos may make Pegasus crash. K-Lite Basic is a popular choice for a codec pack
- Download your preferred release from pegasus-frontend.org, under the Downloads section
- Extract it somewhere
- (Optional) If you'd like to run Pegasus in portable mode (eg. you plan to place it on a USB drive), create a new file called
portable.txtand place it next to Pegasus
Android
- Enable installing APK files: in the Android Settings, under Security, turn on Unknown Sources. Pegasus is not available from the Play Store yet, and installing APK files have to be enabled manually like this
- Download your preferred release from pegasus-frontend.org, under the Downloads section
- Open the APK file with any file manager app, and press "Install"
- The first time you open Pegasus, it will ask for permission to access the storage. Make sure to enable them so that Pegasus could see your games
- (Optional) Android will ask if you wish to use Pegasus as the default launcher. You can also change this from Android's Settings menu, see the platform notes for more details
Linux - Desktop
Using the Ubuntu/Debian package manager
- Download the Debian package (
.deb) of your preferred release from pegasus-frontend.org, under the Downloads section - Install it by double clicking on it (or manually from the command line)
- (Optional) Run the commands under the "APT repository" section to make sure the system keeps it up to date
Using the standalone package
- Download the standalone version of your preferred release from pegasus-frontend.org, under the Downloads section
- Extract it somewhere
- (Optional) If you'd like to run Pegasus in portable mode (eg. you plan to place it on a USB drive), create a new file called
portable.txtand place it next to Pegasus - Install the required dependencies — see the platform notes for more details
Using Flatpak
- You can install the stable version from either a graphical software manager, or manually following the instructions at https://flathub.org/apps/details/org.pegasus_frontend.Pegasus
Using AUR
- A community maintained release is available from AUR, see the platform notes for more details
Linux - Raspberry/Odroid
Using the standalone package
- Download your preferred release from pegasus-frontend.org, under the Downloads section. Make sure you download it for the correct device — they are, in most cases, not interchangeable
- Extract it somewhere
- (Optional) If you'd like to run Pegasus in portable mode (eg. you plan to place it on a USB drive), create a new file called
portable.txtand place it next to Pegasus - Install the required dependencies — see the platform notes for more details
Using RetroPie
- You can find Pegasus under the experimental section — see this page for more details
macOS
- Download your preferred release from pegasus-frontend.org, under the Downloads section
- Extract it somewhere
Other platforms
Pegasus can also run on platforms not listed above, but may need to be compiled manually from source code. If you wish to do that, the Build documentation can help you
Basic navigation
The first time you start Pegasus, you'll be either greeted with a message that says no games have been found, or depending on your system, there might be already games present from other sources (eg. Steam or EmulationStation).
In either way, you can reach the main menu by pressing the ESC key, the "back button" (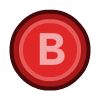 /
/ 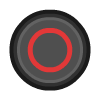 ) on a gamepad, or by dragging out the menu panel from the right edge of the screen with your mouse or finger.
) on a gamepad, or by dragging out the menu panel from the right edge of the screen with your mouse or finger.
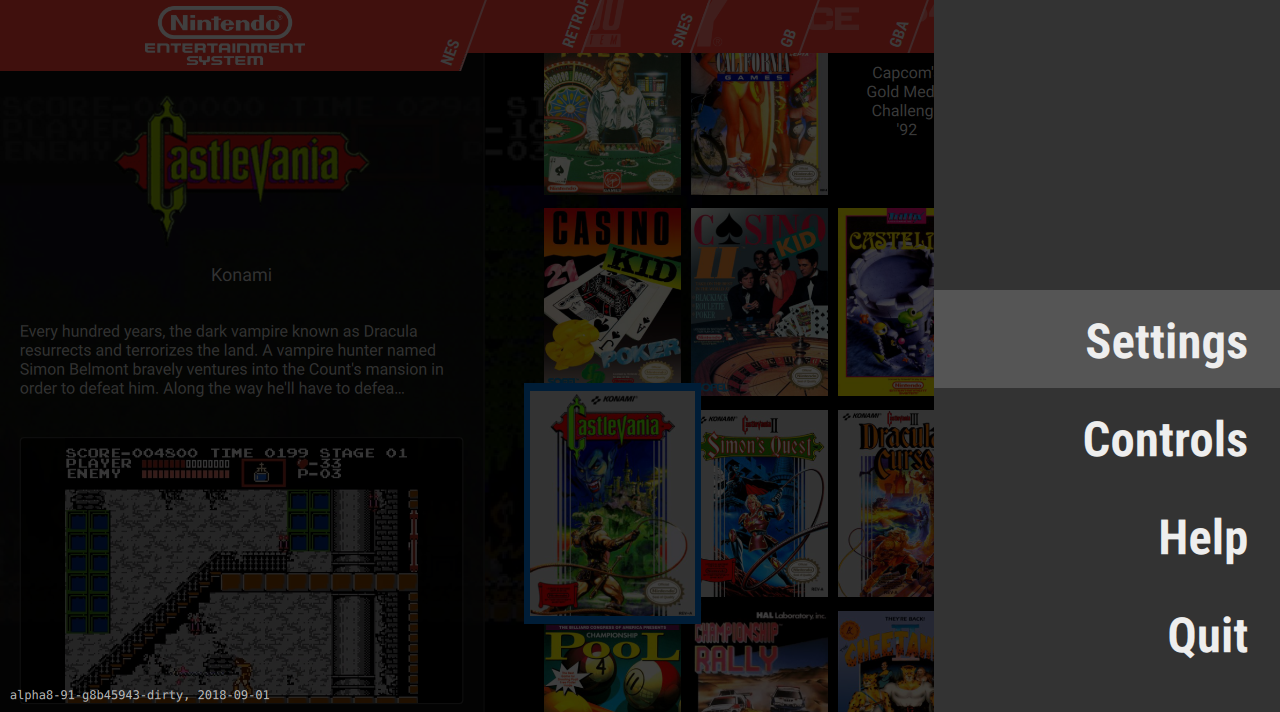
You can navigate in the menu (and in the whole program in general) using the arrow keys, the directional buttons, the left stick or your mouse and finger. You can select item by pressing the Enter key, the "select button" (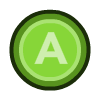 /
/ 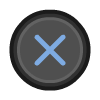 ) or simply clicking/pressing on an item.
) or simply clicking/pressing on an item.
Controls
For the full list of the default navigation keys and buttons, visit the Controls page.
Configuration
On the Settings screen, you can set some general parameters, like the language of the interface or whether you'd like to run in full screen or windowed mode. You can also change the "theme", the look and feel of the whole program.
Pegasus is a program that can collect your list of games from various sources. You can import your list of games from other, already installed game libraries, like Steam, for which there is built-in support. For others, especially emulators and standalone games, you can use Pegasus' own metadata files, which is documented on this page.
The behaviour of the game searching can be configured in the Gaming section:
- The Set game directories option will open a dialog where you can edit the list of directories Pegasus will search for metadata files (see the documentation linked above).
- On the Enable/disable data sources panel you can enable or disable importing games from the individual data sources that might be available on your system.
Outside the Settings menu, there's also the Controls screen, where you can configure your gamepad's layout, and a Help screen that shows some information about Pegasus, and contains a link to this documentation site.
Customization
Now that you're done with the basics, you might want to dig deeper into the customization aspect of Pegasus. Here are a few articles you could take a look, if you're interested: