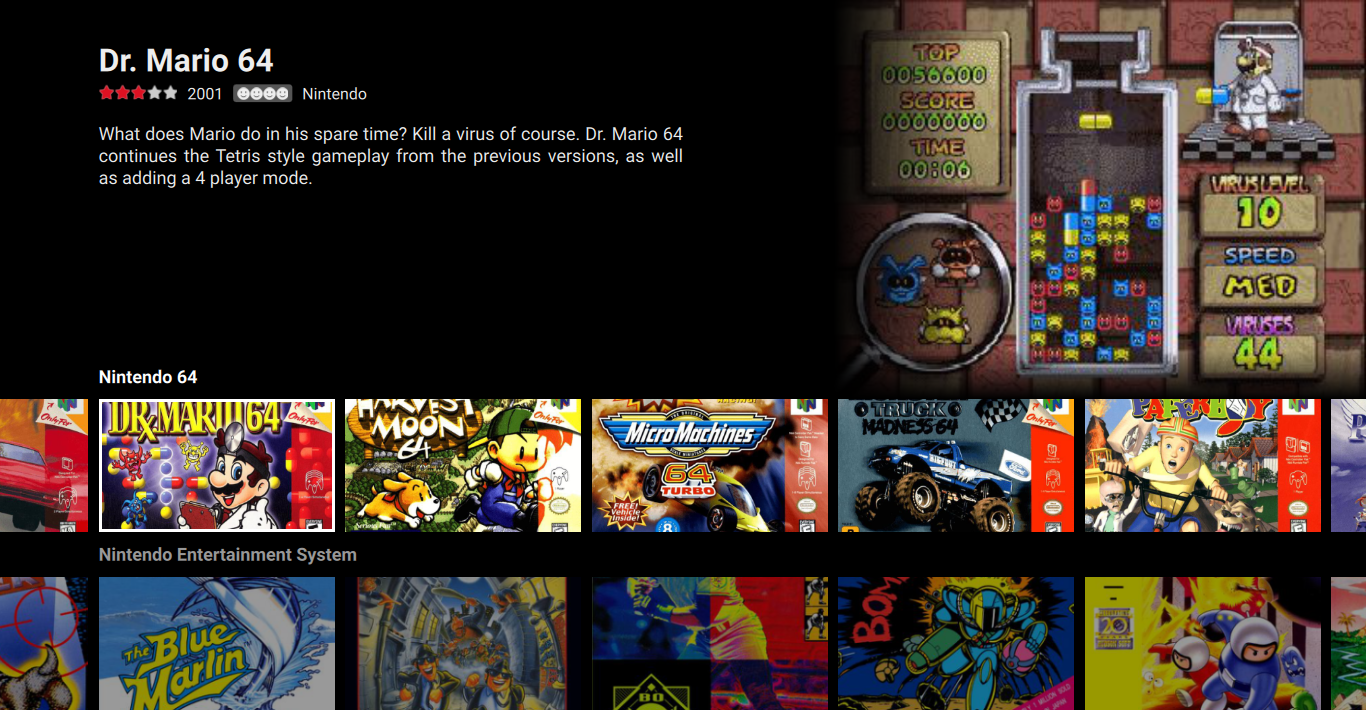Flixnet theme, Part 5: Game details
The upper half of the screen contains the metadata and preview image of the currently selected game. The components here will consist of simple elements, like Image and Text, which will make adding them way easier.
You can place all these elements directly under the main FocusScope, or you could create a containing Item if you wish. I'll do the former to keep the guide shorter. I'll also create a property to hold the currently selected game called currentGame (see the previous part), which will be used in these new elements. The actual fields of a Game are listed in the API reference.
Title
A simple Text item in the upper left corner, with the left margin set to the same 100px we used at the game rows, and some additional margin at the top.
Text {
id: title
text: currentGame.title
color: "white"
font.pixelSize: vpx(32)
font.family: globalFonts.sans
font.bold: true
anchors.top: parent.top
anchors.topMargin: vpx(42)
anchors.left: parent.left
anchors.leftMargin: vpx(100)
}
Rating
The rating will be displayed as a five-star bar, with some percentage of it colored according to the actual rating. This can be done with two simple, overlapping QML Images: draw five empty stars first, then over them, draw filled ones according to the rating. Kind of like a progress bar, except we're using stars for filling.
But first of all, I actually draw two images for the stars, an empty one and a filled. Both have square size and transparent background. I create a new directory (eg. assets) in my theme folder and put them there.
| star_empty.svg | star_filled.svg |
|---|---|
 |  |
Tip
I've used Inkscape for drawing the vector art; it has a built-in tool for drawing stars and other polygons.
Then I create the following Item. As the star image is a square, I make its width 5 times the height to hold the five stars horizontally. I make the empty-star Image fill this whole item, and set fillMode: Image.TileHorizontally to make the star repeat horizontally. For the filled-star image, I place it over the other one, and modify its width by the rating, which is provided as a number between 0.0 and 1.0 (0% and 100%).
Item {
id: rating
// set the item's dimensions
height: vpx(16)
width: height * 5
// put it under the title
anchors.top: title.bottom
anchors.left: title.left
// the empty stars
Image {
anchors.fill: parent
source: "assets/star_empty.svg"
sourceSize { width: parent.height; height: parent.height }
// the most important bits!
fillMode: Image.TileHorizontally
horizontalAlignment: Image.AlignLeft
}
// the filled stars
Image {
anchors.top: parent.top
anchors.left: parent.left
width: parent.width * currentGame.rating // !!!
height: parent.height
source: "assets/star_filled.svg"
sourceSize { width: parent.height; height: parent.height }
fillMode: Image.TileHorizontally
horizontalAlignment: Image.AlignLeft
}
}
Note
Without horizontalAlignment the stars might not line up perfectly (the repeat will start from the center).
When a game has no rating defined, game.rating is 0.0. Showing five empty stars for an otherwise good game might be a bit misleading, so I'll make the rating bar only appear when the rating is over 0%:
Item {
id: rating
visible: currentGame.rating > 0.0
// ...
}
Release year
Yet another simple Text element:
Text {
id: year
// if not defined, the release year is 0
visible: game.year > 0
text: game.year
color: "white"
font.pixelSize: vpx(16)
font.family: globalFonts.sans
anchors.left: rating.right
anchors.top: rating.top
}
Row
Currently the year element is manually anchored right next to the rating. Doing this for each item every time is quite annoying, let's just put them in a Row:
Row {
id: detailsRow
// anchor the whole row
anchors.top: title.bottom
anchors.topMargin: vpx(5)
anchors.left: title.left
spacing: vpx(10)
Item {
id: rating
// remove anchor items!
// anchors.top: title.bottom
// anchors.left: title.left
// ...
}
Text {
id: year
// remove anchor items!
// anchors.left: rating.right
// anchors.top: rating.top
// ...
}
}
Player count
This one will be a rounded rectangle with smiley faces in it indicating the number of players. The player count defaults to one; similarly to the rating, I'll show the component only if the player count is more than one.
First I create the smiley face image (based on the Unicode "filled smiling face" symbol (U+263B). Again, it's square sized with a transparent background.

Then create a background rounded Rectangle and the smiles Image in it, putting the whole thing in the Row created in the previous step:
Rectangle {
id: multiplayer
// the Rectangle's size depends on the Image,
// with some additional padding
width: smileys.width + vpx(8)
height: smileys.height + vpx(5)
color: "#555"
radius: vpx(3)
visible: currentGame.players > 1
Image {
id: smileys
// 13px looked good for me
width: vpx(13) * currentGame.players
height: vpx(13)
anchors.centerIn: parent
source: "assets/smiley.svg"
sourceSize { width: smileys.height; height: smileys.height }
fillMode: Image.TileHorizontally
horizontalAlignment: Image.AlignLeft
}
}
Developer
Yet another simple Text in the Row:
Text {
id: developer
text: currentGame.developer
color: "white"
font.pixelSize: vpx(16)
font.family: globalFonts.sans
}
Tip
A game may have multiple developers: if you just want to show them as a Text, you can use <Game>.developer, a string that simply lists them all. There's also <Game>.developerList, a JavaScript Array, if you wish to use them individually.
Description
A bigger text with set boundaries for alignment. If there is a short summary, I'll use that, otherwise the beginning of the full description.
Text {
id: description
text: currentGame.description
color: "white"
font.pixelSize: vpx(18)
font.family: globalFonts.sans
// allow word wrapping, justify horizontally
wrapMode: Text.WordWrap
horizontalAlignment: Text.AlignJustify
// if the text is too long, end it with an ellipsis (...)
elide: Text.ElideRight
anchors {
left: detailsRow.left
right: parent.horizontalCenter
top: detailsRow.bottom; topMargin: vpx(20)
bottom: parent.verticalCenter; bottomMargin: vpx(32)
}
}
Screenshot
This should be below everything else on the screen -- in fact, if you look at the image at the beginning of this guide, it's actually going into the bottom-half region of the screen, reaching the row of images.
As it's under everything else, I'll put its implementation at the top of the theme file, even before the collection PathView. I'll anchor the top and left edges of the image to the top right corner of the screen. To make it go slightly into the bottom half, I'll anchor the bottom edge to the vertical center of the screen, then add a small amount of negative margin to the bottom (a positive margin reduces the size of the element, while a negative one increases it).
Image {
id: screenshot
asynchronous: true
fillMode: Image.PreserveAspectFit
// set the first screenshot as source, or nothing
source: currentGame.assets.screenshots[0] || ""
sourceSize { width: 512; height: 512 }
anchors.top: parent.top
anchors.right: parent.right
anchors.bottom: parent.verticalCenter
anchors.bottomMargin: vpx(-45) // the height of the collection label
}
Note
Using negative margins kind of feels like a hack though, so depending on the situation you might prefer to use simple width/height properties.
Help
The screenshots are stored under assets.screenshots, which is a regular JavaScript Array. If it's empty, screenshots[0] will be undefined, and setting an undefined value as the source of an Image will produce a warning in the log. Setting it to an empty string, however, will not, so appending || "" as a fallback will silence the warning.
An alternative solution could be is to use screenshots as a model in eg. a ListView, and the Image as delegate. You could then further extend it to periodically change the current visible screenshot.
Tip
You can also use the z property of the components to set their relative "height".
Gradients
There are two linear gradients ("fade-ins"), one from the left and one from the bottom of the image. Such effect can be added just like regular components, can be positioned, sized, animated, etc. But first of all, to use gradients you'll need the QtGraphicalEffects QML module:
import QtQuick 2.0
import QtGraphicalEffects 1.0
FocusScope {
// ...
}
Then, create the horizontal linear gradient inside our Image component:
Image {
id: screenshot
// ...
LinearGradient {
width: parent.width * 0.25
height: parent.height
anchors.left: parent.left
// since it goes straight horizontally from the left,
// the Y of the point doesn't really matter
start: Qt.point(0, 0)
end: Qt.point(width, 0)
// at the left side (0%), it starts with a fully visible black
// at the right side (100%), it blends into transparency
gradient: Gradient {
GradientStop { position: 0.0; color: "black" }
GradientStop { position: 1.0; color: "transparent" }
}
}
}
And another for the bottom:
LinearGradient {
width: parent.width
height: vpx(50)
anchors.bottom: parent.bottom
// goes straight up, so the X of the point doesn't really matter
start: Qt.point(0, height)
end: Qt.point(0, 0)
gradient: Gradient {
GradientStop { position: 0.0; color: "black" }
GradientStop { position: 1.0; color: "transparent" }
}
}
And we're done!
Selection marker
Perhaps not easy to notice on the example images, but actually there's a white rectangular border around the current item's place on the topmost horizontal axis. It's position is fixed and does not move even during scrolling.
I'll create an empty, border-only Rectangle for it. Since it's over everything else in the theme, I'll put it to the bottom of the whole file, after the gameAxisDelegate's definition.
Rectangle {
id: selectionMarker
width: vpx(240)
height: vpx(135)
color: "transparent"
border { width: 3; color: "white" }
anchors.left: parent.left
anchors.leftMargin: vpx(100)
anchors.top: parent.verticalCenter
anchors.topMargin: vpx(45)
}
Opacity
The currently active horizontal row is fully visible, while the rest are a bit darker. I'll set the opacity of the non-active rows to 60%. In addition, I'll add a light animation, so instead of a sudden change in the visibility, the rows gradually raise their opacity during scrolling.
Simply add these two lines to the collectionAxisDelegate:
Component {
id: collectionAxisDelegate
Item {
// JS functions
// width, height
opacity: PathView.isCurrentItem ? 1.0 : 0.6
Behavior on opacity { NumberAnimation { duration: 150 } }
// ...
}
}
Done!
With all these components added, it seems we're actually done! Here's the end result: